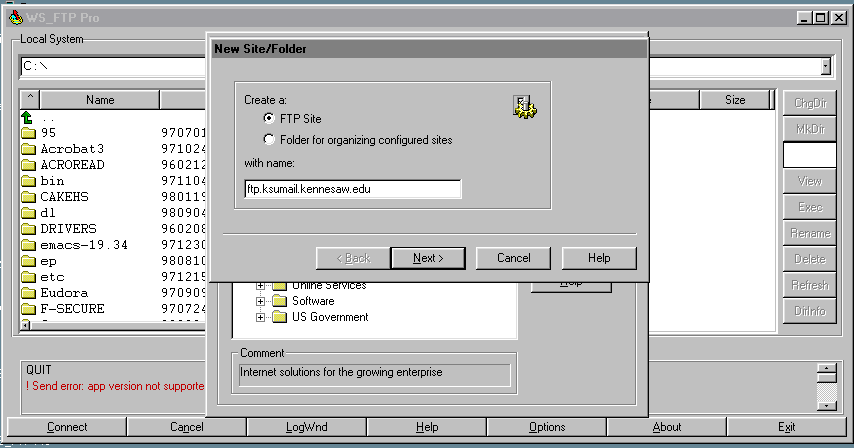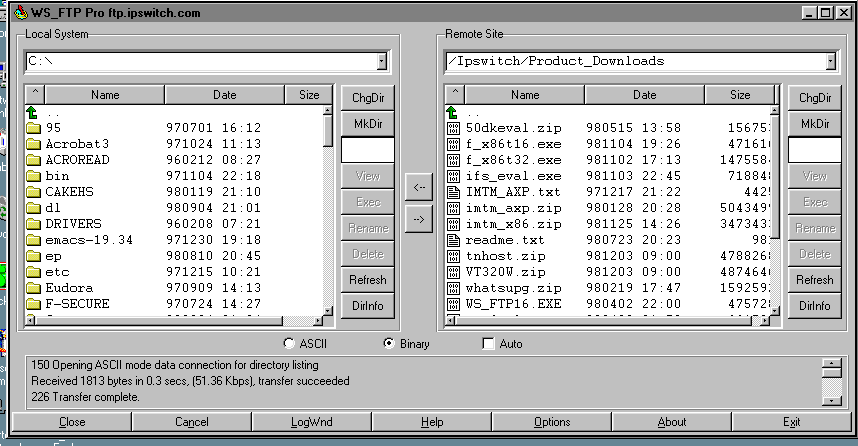Note to Instructor:
These instructions were written for the faculty and staff to use to familiarize themselves with WS_FTP Pro. The majority of the audience consists of nonspecialists and executives. Also, the age group of the audience consists of individuals who are in the range of 26-56. These instructions were written for beginners.
WS_FTP Pro for Windows 95/98/NT
The following instructions introduce you to WS_FTP Pro, a shareware program that enables you to upload and download files on the Internet, and then shows you how to perform basic tasks using WS_FTP Pro. To understand these instructions, you need an Internet account and basic familiarity with Microsoft Windows 95, 98, or NT.
What Is WS_FTP Pro?
WS_FTP Pro is a program that allows you to send (upload) and receive (download) files on the Internet. WS_FTP Pro can be used for uploading personal web pages and downloading software. Because FTP (File Transfer Protocol) can handle large files, using the WS_FTP Pro program is also a more reliable way to transfer files than using e-mail attachments.
How to Use WS_FTP Pro
Click on your Start menu, select Programs, then WS_FTP Pro.
How to Connect to an FTP Site. Before you can transfer files to or from an FTP site, you must first connect to the site.

Figure 1. Connecting to an FTP site
If you already have configured your FTP site, then from the list of configured sites (see Figure 1), select an FTP Site and click OK.
How to configure a new FTP site. Follow these steps to configure a new FTP site:
- In WS_FTP Pro main window, click Connect and then click New.
- Select FTP Site.
- Enter a name for the site and click Next.
- Enter the Host Name (see Figure 2) and then click Next.
- Enter UserID and Password.
- Click Finish.
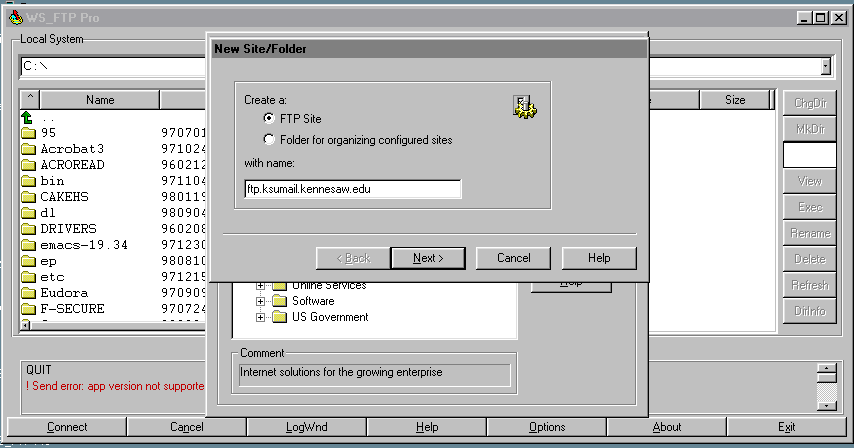
Figure 2. Configuring a new FTP site
How to upload files to an FTP site. The main WS_FTP Pro window is divided into left and right window panes. The left half (Local System) displays the directories and files that are on the hard drive of your computer. The right half of the window displays the Remote System, in this case, your home directory on KsuMail. (See Figure 3 below.) To upload a file:
- From the Local System section, find the directory containing the file you want to transfer. Then highlight the file you want to copy to your ftp directory.
- On the Remote System section, double-click on your ftp directory. This will display the contents of that directory.
- Click the right arrow to upload the file. Once the transfer is complete, you may need to click the Refresh button in the Remote System section to see the file listed.
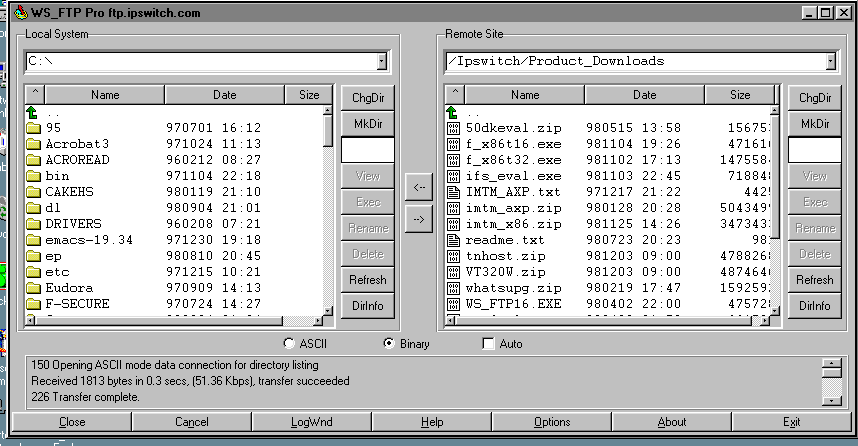
Figure 3. Uploading files using WS_FTP
- To disconnect from the FTP server, click the Close button. Click the Exit button to close the WS_FTP Pro program.
- If you copy the wrong file to your ftp or www directory, you will need to highlight the file on the Remote System side and click the Delete button. Remember you may need to click on the Refresh button to see the file disappear.
How to download files. To download files:
- Use the Local System section to choose a place for the file.
- Select the file you want to download from the Remote System section.
- Click the left arrow.
How to delete files. To delete a file from your FTP server, select a file in the Remote System section, and press the Delete button in that section of the window. To delete a file from your computer's hard drive, select a file in the Local System section, and press the Delete button in that section of the window.
How to create a directory for receiving files. By default, only you can upload files to your personal ftp home directory. However, you can create a directory where others can upload files. This is a convenient method of sending files back and forth. Follow these steps below to create such a directory:
- Double-click on the ftp directory on the Remote System side.
- Press the MkDir button the right side of the window. Type incoming for the directory name and click OK.
- Click your right mouse button anywhere on the Remote System side to show a new menu. Select FTP Commands and then SITE from the menu.

Figure 4. Creating directory for receiving files
- Type chmod 1777 incoming and click OK. (This changes the permissions for this directory so that others can upload files into it.)
Here is the information you will need to give others to access your incoming directory:
- Host Name: ftp.ksumail.kennesaw.edu
- Type of connection (login): anonymous
- Initial Directory for Remote Host: users/login_name/incoming, where login_name is your KsuMail login name (for example, jsmith).
| Interested in courses related to this page or a printed version? See the resources page. |
Return to the main menu of this online textbook for technical writing. |
Information and programs provided by hcexres@io.com.